Navigation auf uzh.ch
Navigation auf uzh.ch
Achtung: Seit Freitag, 19. Februar 2021 sind die neuen Daten-Server des MWI zu verwenden (Serveradressen siehe weiter unten).
(Der Zugriff auf den vormaligen MWI-DatenServer (mwisrv02.uzh.ch; 130.60.91.101) ist nicht mehr möglich).
Der Zugriff auf die neuen Datenserver des MWI erfolgt neu mit dem UZH-Shortname (AD-Konto) und dem Webpass (AD-Passwort)..
Im Schlüsselbund (bei MacOS) oder in der Anmeldeinformationsverwaltung (bei Win) können die Zugangsdaten hinterlegt werden.
Falls Sie z.B. Backup-Programme mit Ziel auf den MWI-Datenserver eingerichtet haben, so sind die Serverpfade in den entsprechenden Programmen anzupassen.
Am MWI werden neu verschiedene Fileserver (mit persönlichen und Gruppen-Shares) betrieben. Die Authentifizierung erfolgt via uzh-Shortname und dem zugehörigen AD-Password (siehe www.identity.uzh.ch).
Soll der Zugriff von ausserhalb des MWI-UZH-Netzes erfolgen, muss zuerst eine UZH VPN-Verbindung (Anleitung) aufgenommen werden.
Auf welche Server und Shares Sie Zugriff haben, können Sie im MWI-Sharetool einsehen.
Im Allgemeinen erhalten die MWI-MA einen persönlichen Share, auf den nur der MA Zugriff hat.
Der Pfad lautet:
für Mac: smb://idnas11.d.uzh.ch/<shortname>$
für Win: \\idnas11.d.uzh.ch\<shortname>$
Das Kontigent beträgt 10 oder 100 GB
Für Lehrstühle, Projekte etc können Gruppenshares beantragt (admin@mwi.uzh.ch) werden. Mehrere Benutzer können Zugriff auf den Share erhalten. Für die einzelnen Zugriffsberechtigte kann sowohl nur Lese- als auch Lese/Schreib-Zugriff beantragt werden.
Die Gruppenshares habe kein Kontingent.
Alle Gruppenshares befinden sich auf:
für Mac: smb://idnas37.d.uzh.ch/G_MWI_Data$/
für Win: \\idnas37.d.uzh.ch\G_MWI_Data$\
Es werden nur die Gruppenshares angezeigt, auf welche der jeweilige Benützer Zugriff hat.
Falls Sie ausserhalb des MWI-Netzes sind, bitte UZH VPN-Verbindung hestellen.
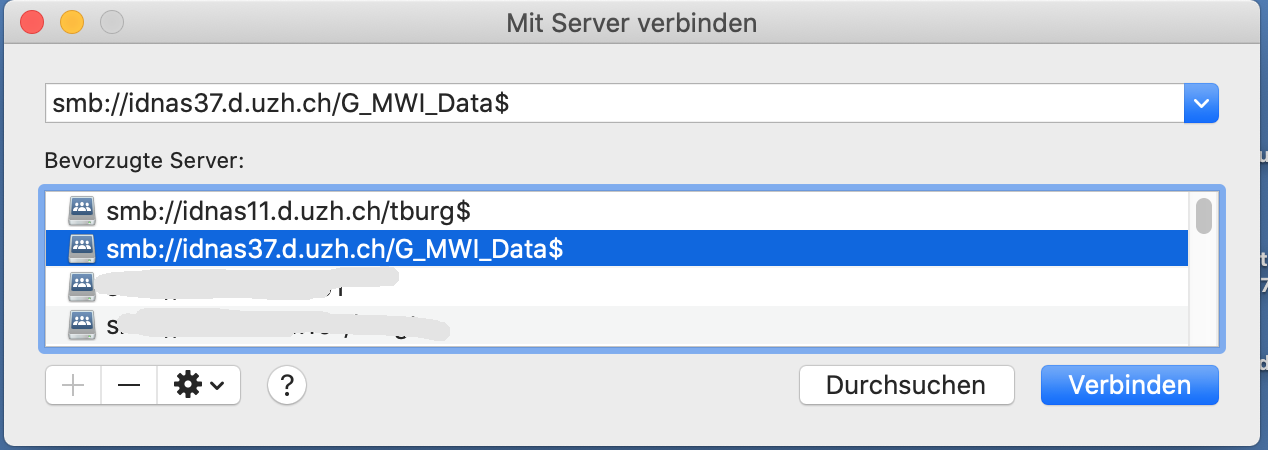
Falls Sie ausserhalb des MWI-Netzes sind, bitte UZH VPN-Verbindung herstellen.
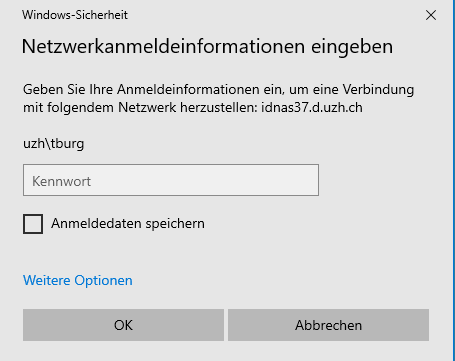
Anschliessend auf OK klicken.
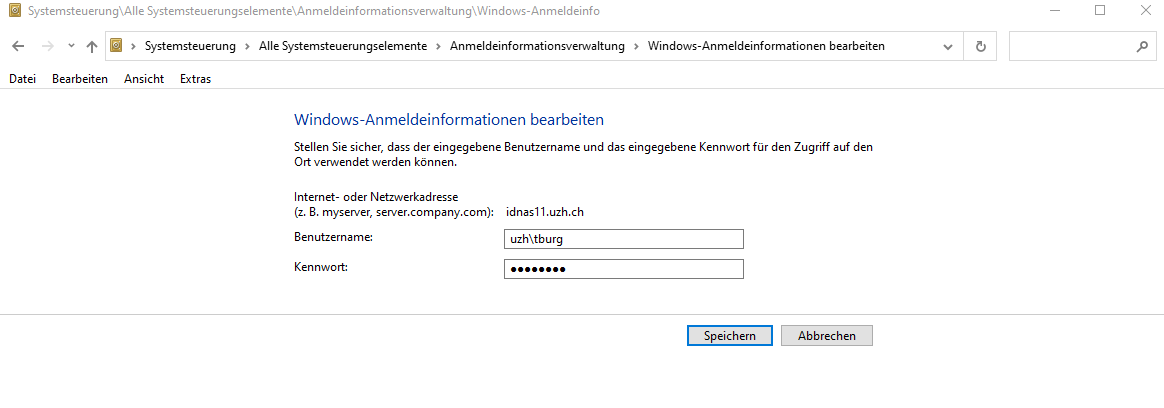
Von den Daten werden alle 3 Std. sog. Snapshots erstellt und für 5 Wochen aufbewahrt. Die Benutzer können selbstständig gelöschte oder überschriebene Daten innerhalb dieser Zeitperiode wiederherstellen.
Es können sowohl ganze Verzeichnisse als auch einzelne Daten wiederhergestellt werden. Voraussetzung ist, dass der Benutzer Schreibrechte auf die Daten hat.
Die Wiederherstellung ist unterschiedlich für die Betriebsysteme Win und Mac.
Muss eine Wiederherstellung aus mehr als 5 Wochen zurückliegenden Daten erfolgen, muss durch den IT-Koordinator bei der ZI ein Auftrag erstellt werden. Solche Wiederherstellungsaufträge sind kostenpflichtig (CHF 100.-/Auftrag).
Mit Mac kann im "normalen" Betrieb keine Wiederherstellung erfolgen, da die Snapshot-Ordner nicht direkt angezeigt werden.
Die Snapshot-Ordner sind separat einzubinden für den Fall, dass eine Wiederherstellung erfolgen soll.
Der Pfad zum Snapshot-Ordner lautet:
smb://<servername>/<sharename>/.snapshot